Insert: Node
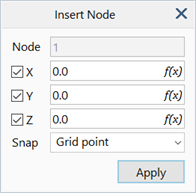
Description
Inserts a new node.
Nodes can be inserted in one of two ways:
- by entering the coordinates with reference to the active coordinate system and pressing Apply; or
- by clicking a point on a valid target entity, depending on the Snap setting; this action immediately inserts a node into the model, based on the coordinates of the clicked entity, replacing any coordinate data currently entered on the dialog.
Dialog
Node
Number of the new node.
The new node number is always the next available node number in the model; the number cannot be edited.
Coordinates (X/Y/Z)
Coordinates of the new node defined in the active coordinate system.
Each coordinate may be locked by unchecking its corresponding checkbox.
When locked, the coordinate value remains unchanged after each node insertion. For example, to enter a sequence of nodes with different X coordinates but with the same Y and Z coordinates, lock the Y and Z coordinates at the desired values, then enter just the X coordinate of each node in turn, pressing Apply after each one.
When unlocked, the coordinate value resets to zero after each node insertion.
Equation Editor
Coordinates may be specified using equations (see Straus7 Interface: Equation Editor and Straus7 Interface: Entering Numeric Data and Formulas). Equations may contain coordinate variables as long as they do not result in self-referencing conflicts or circular definitions. For example, "3*X*Y^2" is a valid equation for the Z coordinate, whereas "5*Z" is not .
Snap
The Snap function allows for the coordinates of the node to be set graphically by clicking a snap target in the model window.
The snap target can be one of the following:
-
<None>
Mouse clicks in the model window do not impact the dialog.
-
Grid point
New nodes are inserted at clicked snap grid points. See Snap Grid Settings: Options Tab.
-
Other node
New nodes are inserted at clicked existing nodes, overlapping the existing node.
-
Vertex
New nodes are inserted at clicked vertices.
-
Entity surface
New nodes are inserted at the projection of the click point onto the clicked beam, plate, brick, geometry face, or load path. This allows, for example, to easily insert a series of nodes on a curved plate element, ensuring that the coordinates will lie on the surface of the element.
Apply
Creates a new node at the specified coordinates, when not using the Snap function.
See Also