LAYOUTS: Common Controls
Description
These controls appear at the top of the LAYOUTS tab and are applicable to LAYOUTS: Tables, LAYOUTS: Plies, LAYOUTS: Laminates, LAYOUTS: Creep, LAYOUTS: Plate Concrete Reinforcement (RC), LAYOUTS: Paths and LAYOUTS: Cavities.
Controls
The list on the left pane of the LAYOUTS tab allows for multiple layouts to be selected simultaneously. This multi-select functionality facilitates the application of certain operations to multiple layouts at once (for example, multi-select layouts to delete them all or to clear data in all of them).
New layout
Creates a new layout by one of two options for specifying the layout number and name.
-
New layout
The new layout is automatically numbered as the next available based on the currently focused layout. A default name is automatically assigned to the layout.
-
New layout number
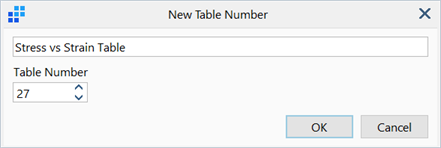
Opens a New Layout Number dialog enabling both the layout number and the layout name to be specified by the user.
Delete selected layouts
Deletes the selected layouts.
Delete unused layouts
Deletes layouts that are not referenced by other data in the model. For example, a stress-strain table needs to be referenced by an element property data set, otherwise it is considered as unused. Similarly, a ply property needs to be referenced by a laminate layout, otherwise it is also considered as unused. All layouts need to be referenced elsewhere before they can be used.
Edit layout name
Edits the selected layout name.
Reorder and rename layouts
Enables the reordering, renumbering and renaming of the layouts list. When layouts are reordered or renumbered, their associations are automatically updated so that the link is not lost. For example, if a stress-strain table currently has ID=5 and it is changed to ID=10, element properties that were previously referencing stress-strain table 5 will now be referencing stress-strain table 10.
See also Properties: Reorder/Renumber/Rename Properties.
Clear data in selected layouts
Clears all data in the selected layouts. Values are set to zero or to defaults as appropriate.
Copy to
Copies the current layout to one or more other layouts. Copy options are available depending on the layout type being copied. Drag or click while holding the Ctrl key to select multiple target layouts in the Copy to... dialog.
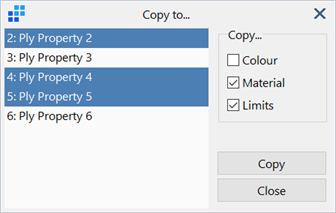
Copy From
Copies the layout data from another layout to the current layout. Copy options are available depending on the layout type being copied.
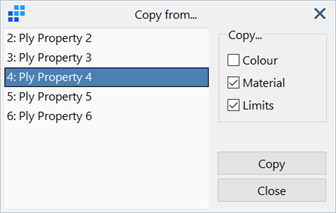
Layout drag and drop reordering
Drag-and-drop with the mouse can be used to re-order layouts directly in the list (on the left pane of the window). Reordering can result in ID changes for the reordered layouts. For example, if a stress-strain table with ID=10 is dragged-and-dropped in between two stress-strain tables with ID=4 and ID=5, the dragged table now has ID=5, and the previous ID=5 table now has ID=6. This renumbering propagates to other tables in the list to ensure that table IDs remain unique. When layouts are reordered or renumbered, their associations are automatically updated so that the link is not lost.
See Also