Properties: Reorder/Renumber/Rename Properties
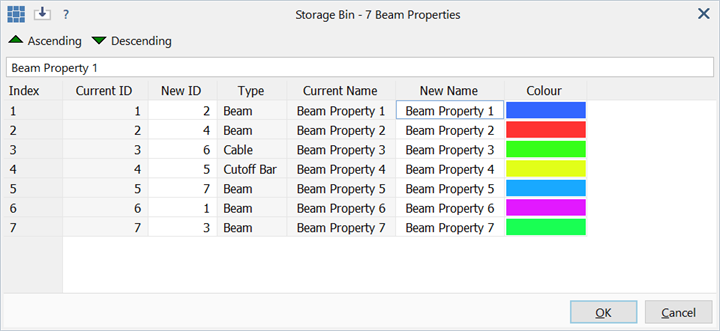
Description
Using a single grid view, properties of the active element type can be renumbered, renamed and reordered, and property colours can be edited.
The active element type corresponds to the currently open element tab on the Properties dialog.
Dialog
Property Grid
The grid lists all available properties for the active element type. Each row corresponds to one property.
-
Index
The current order of a property in the property list. This column cannot be edited.
-
Current ID
The current property number for a property. This column cannot be edited.
-
New ID
The ID to assign to a property upon pressing OK. Change this column to reorder or renumber the properties.
IDs do not need to be contiguous; properties may be assigned any ID, but each one must be unique within the one element type.
-
Type
Current type of a property. This column cannot be edited.
-
Current Name
Current name of a property. This column cannot be edited.
-
New Name
The name to assign to a property upon pressing OK. Change this column to rename a property. Names do not have to be unique, but they cannot be blank.
-
Colour
The colour to assign to a property upon pressing OK. The colour column is initialised to the current colour for each property.
Colours in a grid can be edited as described in Straus7 Interface: Spreadsheet.
See also Colour Map in Preferences: Folder Locations.
Ascending
Replaces the New ID column with a sequence of numbers starting at 1 on the first row and increasing sequentially downward to the last row. It is a quick way to renumber all the properties sequentially while keeping them in the current grid order.
Descending
Replaces the New ID column with a sequence of numbers starting at 1 on the last row and increasing sequentially upward to the first row. It is a quick way to renumber all the properties sequentially while keeping them in the reverse current grid order.
Sorting the grid
The data in the grid may be sorted on any column by clicking the header above the first row of data. Click again to invert the order.
For example, if reordering beam properties, click the Type column and all beams of the same type will be grouped together. The set of properties can then be assigned sequential numbers by using the Ascending / Descending functions. Press OK to permanently make the change.
Reordering properties does not affect the model data because the element property IDs are also updated to keep the element-property relationship the same as it was before reordering.
See Also