View Settings: Background Tab
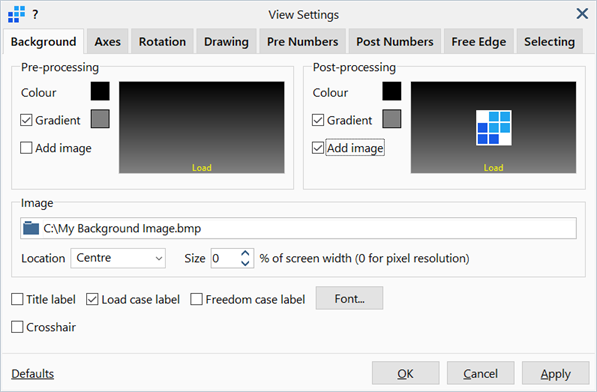
Description
Configures the background display of the graphical model window.
Dialog
Pre-processing / Post-processing
Pre-processing applies to the model window when a results file is not open.
Post-processing applies to the model window when a results file is open.
-
Colour
This is the uniform background colour when Gradient is not set, or the colour at the top of the display when gradient is set.
To change colour, click the colour square to open the Colour Selection dialog, then select or define a colour.
-
Gradient
If set, changes the background to a two-tone linear colour gradient of the specified colours. The top of the model window uses the colour set in the Colour square, whereas the bottom of the model window uses the colour set in the Gradient square.
To change colour, click the colour square to open the Colour Selection dialog, then select or define a colour.
-
Add image
If set, a user-selected image is overlaid on top of the background colours.
Image
The full file path to a user-specified image is required. Click the folder icon to open the file selection window to select an image file.
Images can be of type .jpg, .bmp or .png.
The selected image is not stored within the .ST7 file. If the specified image is not found upon opening of model, the Add image option is automatically switched off.
Location
-
Centre
Positions the scaled or unscaled image at the centre of the model window.
-
Tile
Arranges the unscaled image in repeating grids, starting from the top left corner, covering the entire model window.
-
Stretch
Scales the image height and width to fill the entire model window. The original aspect ratio of the image is not maintained.
-
Top Left
Positions the scaled or unscaled image at the upper left corner of the model window.
-
Top Right
Positions the scaled or unscaled image at the upper right corner of the model window.
-
Bottom Left
Positions the scaled or unscaled image at the lower left corner of the model window.
-
Bottom Right
Positions the scaled or unscaled image at the lower right corner of the model window.
Size
This is a percent scale of the image width to the width of the model window's display area. Both height and width of the image are scaled proportionally (i.e., the original aspect ratio of the image is maintained).
Enter zero here to use the original image height and width specified in the number of pixels without scaling.
The size option is not applicable to Tile and Stretch Location types.
Title label
If set, displays the title of the model at the middle-top of the model window. The title of the model can be set or edited in The NOTES tab.
Crosshair
If set, displays a dotted horizontal and vertical line on the model window. These lines intersect at the mouse cursor location.
The crosshair follows the movement path of the mouse.
Load case label
If set, displays the name of the current load case or result case at the middle-bottom of the model window.
Freedom case label
If set, displays the name of the current freedom case at the middle-bottom of the model window.
Font...
Opens the Settings: Font Selection dialog to adjust the font type, size, style and colour of the displayed labels.
Common Controls
See Also