Strand7 Interface: Dynamic View Manipulation
Description
The view can be manipulated dynamically in real time by using the mouse to rotate, zoom and pan the model, or to change the displacement scale when results are open.
There are three ways to visualise the model during dynamic view manipulation:
- Wireframe - an outline representing the model is displayed. Features of the model are captured based on the Min facet angle setting.
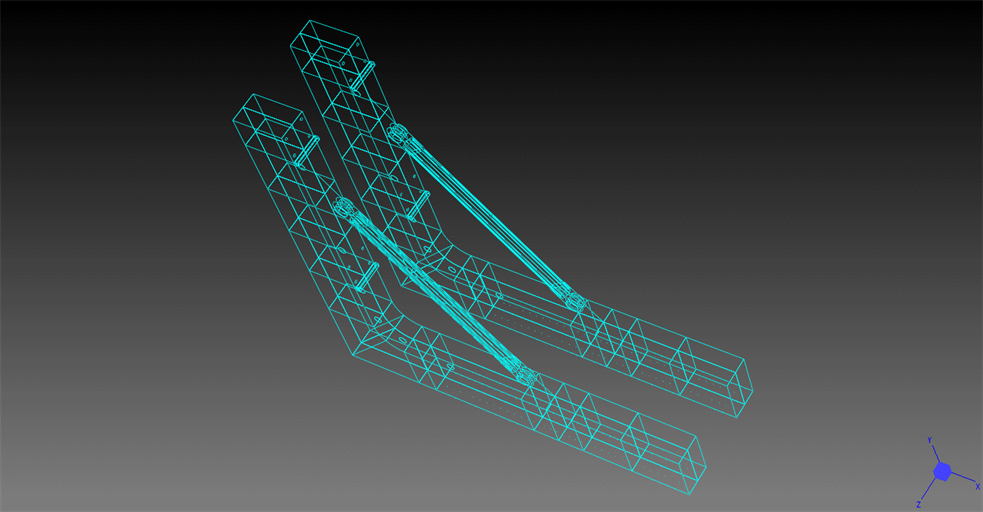
- Box - the bounding box of the model is displayed with one or more boxes, depending on the Number of boxes setting.
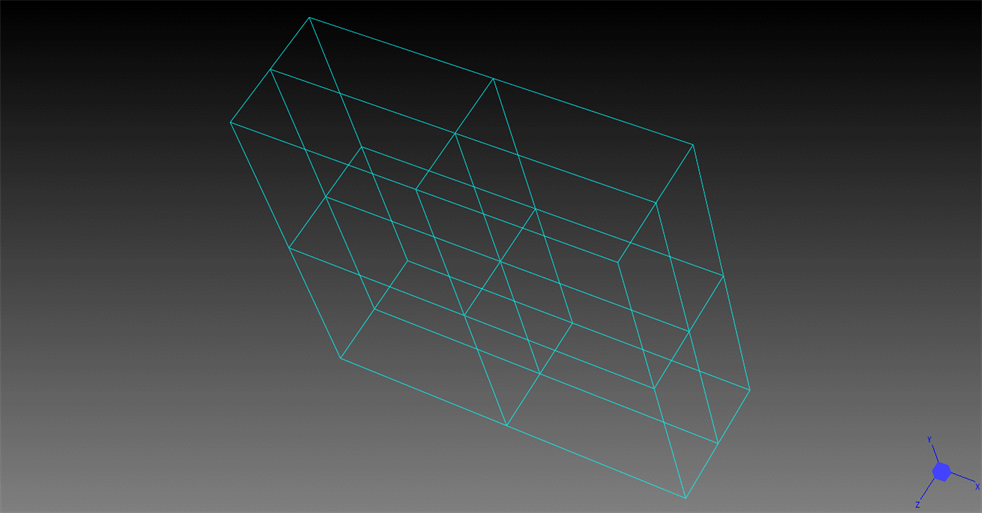
- Solid - the fully rendered model is displayed.
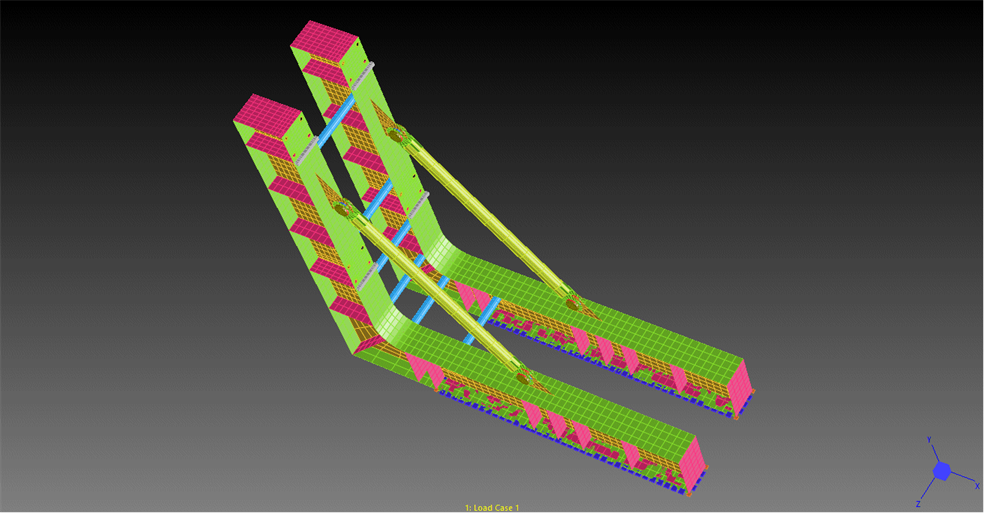
These options can be set on the Rotation tab of the View Options dialog:
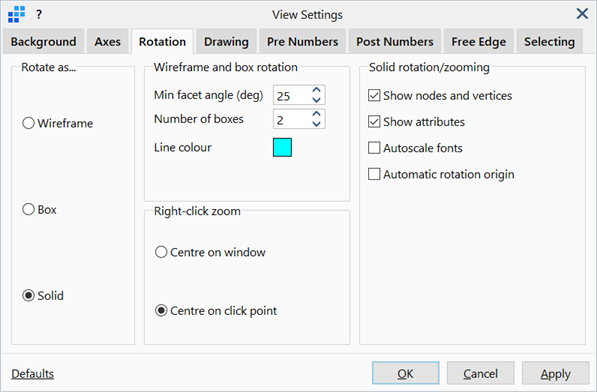
Accessing the Dynamic View
- When there are no dialogs open, and you are not in the middle of executing some function or tool (e.g., selecting), you can use the mouse immediately as outlined in the following section to dynamically change the model view.
- When you are part way through some function (this is always obvious in Strand7 because the mouse cursor changes from the standard Windows mouse pointer to some other symbol, see Strand7 Interface: Context Specific Mouse Cursor) you can hold down the Ctrl key to temporarily pause the current function; this allows you to use the mouse as outlined in the following section to dynamically change the model view.
View Manipulation with the Mouse
The following mouse actions are used to rotate, zoom and pan the model, and to change the displacement scale when results are open.
-
Rotate
Hold down the left mouse button and drag the mouse (left-right or up-down). As this function is very intuitive, the best way to get a feel for it is to practice. Where you click on the screen, and the drag direction, will affect the axes about which rotation is performed.
Drag vertically near the centre of the model window to rotate about the horizontal axis of the screen.
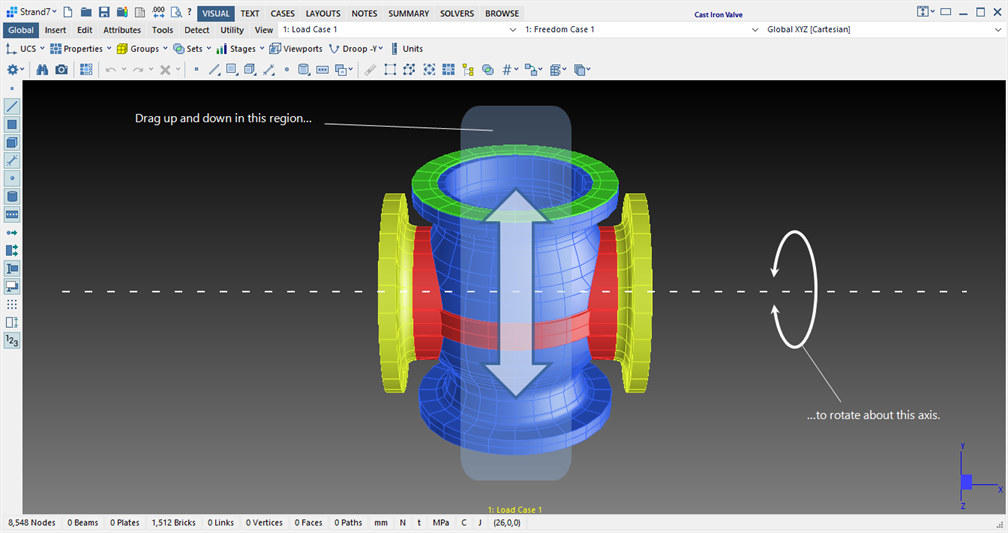
Drag horizontally near the centre of the model window to rotate about the vertical axis of the screen.
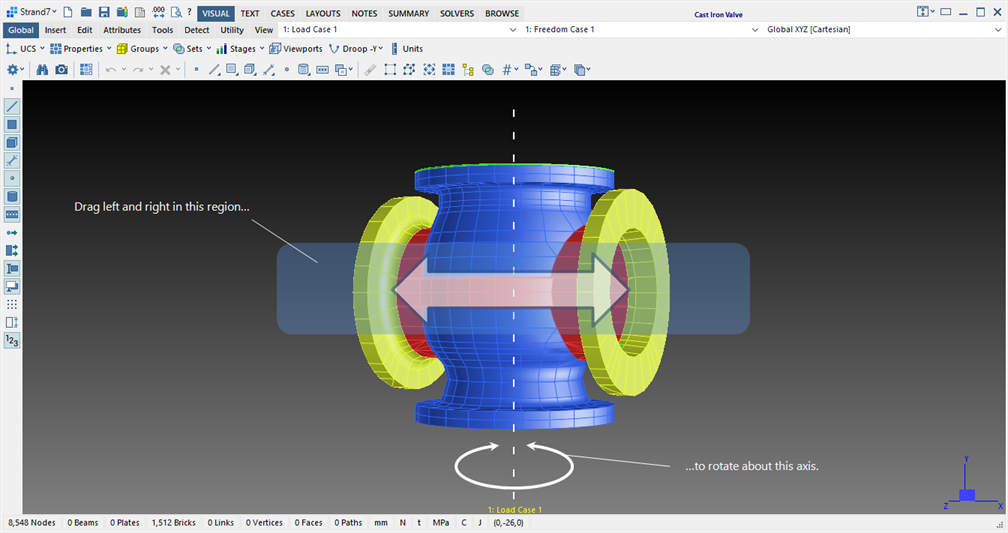
Drag near the edges of the model window to roll the model about an axis out of the screen.

When the mouse is located between the centre and the edges of the model window, the rotation will include components from all of the above actions, depending on how the mouse is moved.
Rotation Origin
The default location of the rotation origin is the centre of the model’s bounding box. To set the rotation origin in the model view to an arbitrary location on the model, double left-click at the desired location. To reset the rotation origin, either click
 Reorigin in View: View Manipulation or press F5 on the keyboard.
Reorigin in View: View Manipulation or press F5 on the keyboard. -
Zoom
Hold down the right mouse button and drag the mouse up to zoom in, or down to zoom out. Alternatively, the scroll wheel on the mouse can be used for zooming. Note that if the option Right-click in model window shows popup menu has been set in Preferences: 2D Mouse in VISUAL Tab, the right-click by itself cannot be used for zooming. In that case, the Ctrl key can be used to enable right-click zooming.
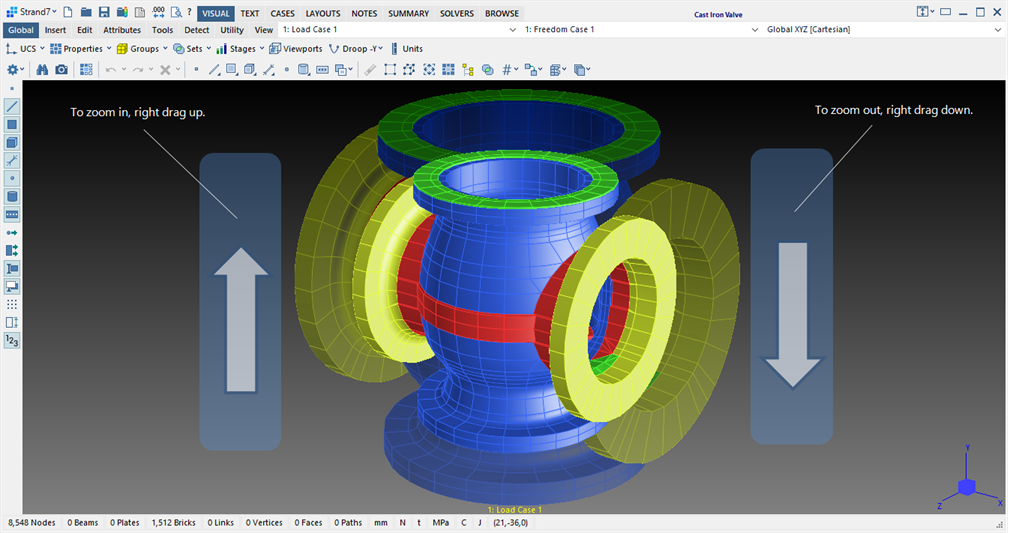
-
Pan
Hold down both the left and right mouse buttons, and drag the mouse (left-right, up-down) to pan.

-
Scale
With the Results open, hold down the middle mouse button. Drag the mouse up to increase the displacement scale, or down to decrease the displacement scale.

Additional Functions
- The scroll wheel on the mouse can be used to zoom in and out. Hold down the Ctrl key while rotating the scroll wheel to zoom more quickly. Hold down the Alt key while rotating the scroll wheel to zoom more slowly.
- To rotate the model about the global X, Y or Z axes shown in the display, instead of the screen axes, hold down the 1, 2 or 3 keys on the keyboard while performing a left-click drag action.
- To rotate the model about the screen's axes, hold down the 4, 5 or 6 keys on the keyboard while performing a left-click drag action.
View Manipulation with the Keyboard
| Reframe Current View | F3 | |
| Reframe All Views | F4 | In Multiview mode |
| Reset Rotation Origin | F5 | |
| Zoom In Window | F6 | |
| Zoom Out Window | F7 | |
| Last View | F8 | |
| Pan | F10 | |
| Zoom Plus | + | |
| Zoom Minus | - | |
| Rotate About Screen +x | Down Arrow | Hold Alt for fine adjustment |
| Rotate About Screen -x | Up Arrow | Hold Alt for fine adjustment |
| Rotate About Screen +y | Right Arrow | Hold Alt for fine adjustment |
| Rotate About Screen -y | Left Arrow | Hold Alt for fine adjustment |
| Rotate About Screen +z | Page Down | Hold Alt for fine adjustment |
| Rotate About Screen -z | Page Up | Hold Alt for fine adjustment |
| Rotate About Model +X | Down Arrow or Right Arrow or Page Down | Hold 1 key |
| Rotate About Model +Y | Down Arrow or Right Arrow or Page Down | Hold 2 key |
| Rotate About Model +Z | Down Arrow or Right Arrow or Page Down | Hold 3 key |
| Rotate About Model -X | Up Arrow or Left Arrow or Page Up | Hold 1 key |
| Rotate About Model -Y | Up Arrow or Left Arrow or Page Up | Hold 2 key |
| Rotate About Model -Z | Up Arrow or Left Arrow or Page Up | Hold 3 key |
| Pan Up | Ctrl+Up Arrow | |
| Pan Down | Ctrl+Down Arrow | |
| Pan Left | Ctrl+Left Arrow | |
| Pan Right | Ctrl+Right Arrow | |
| Zoom Out | Home | Hold Alt for Fine Adjustment |
| Zoom In | End | Hold Alt for Fine Adjustment |
Touchscreen
The 2D mouse functionality can be duplicated on a touchscreen such that virtually all of the view manipulation actions can be performed by touch. The complete set of gestures supported is tabulated below.
| Gesture | Results | |
| One-finger drag |

|
Rotates the model as with the left mouse button. |
| Two-finger drag |

|
Pans the model horizontally and vertically as with the left+right mouse buttons. |
| Two-finger rotate |

|
Rotates the model about the axis out of the screen by relative rotation of fingers. |
| Two-finger pinch |

|
Zooms the model in and out as with the right mouse button. |
| One-finger long tap |
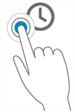
|
Tap-and-hold for one second before releasing to open right-click popup menus. |
| Two-finger tap |

|
Shows the Entity Inspector; equivalent to Shift+Hover mouse. |
| Press and tap |
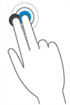
|
Tap-and-hold one finger while tapping another finger to retrieve attribute values from the entity at the held-down finger; equivalent to Shift+Ctrl+Click. |
3D Mouse
3D mice such as SpaceMouse are directly supported by Strand7. These devices can provide an intuitive way of interacting with Strand7 models.
Options for these devices, including the option to manipulate a single axis at the time, can be set under Preferences: 3D Mouse in VISUAL Tab. Single axis mode may be easier for first time 3D mouse users.
See Also