The TEXT Tab
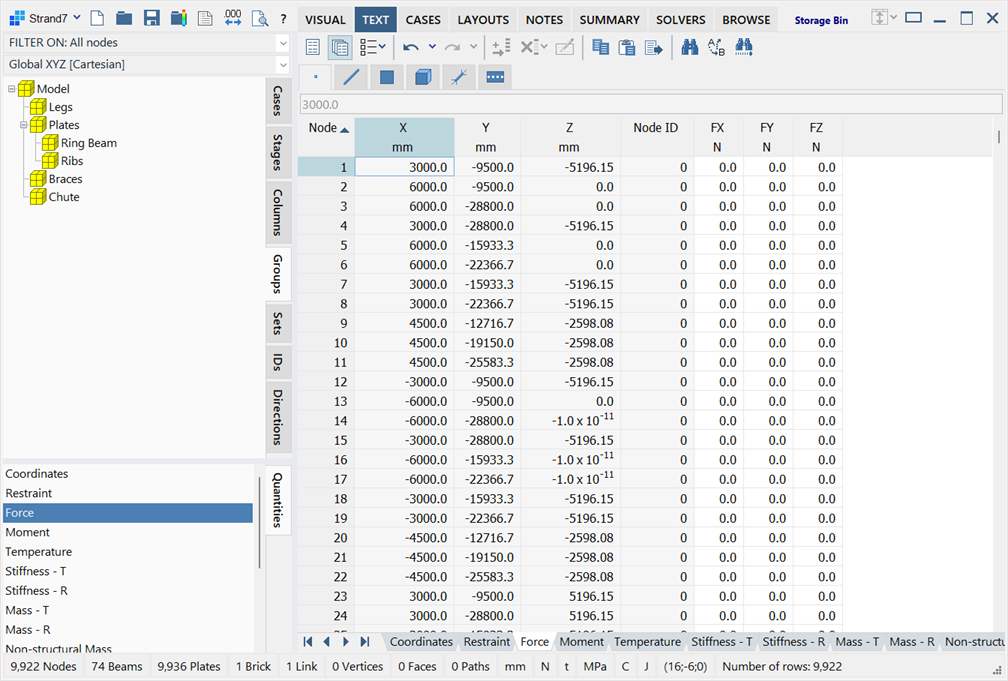
Description
The TEXT tab displays details of nodes, elements, links and paths via a text-based spreadsheet that can contain numerical values and/or strings.
The TEXT tab can be used for viewing, reporting and editing purposes. As the information is presented in a grid, data can be readily copied and pasted to and from other applications via the clipboard. Data can also be edited directly in the grid or via a suite of tools and features designed to facilitate finite element data manipulation. See Strand7 Interface: Spreadsheet for more information on editing in the TEXT tab.
Entity Tabs
These are situated at the top of the grid. There is one entity tab for each of node, beam, plate, brick, link and path.
-
Node tab
Comprises a node data sub-tab (node ID and coordinates), together with a number of node attribute sub-tabs.
-
Beam, plate and brick tabs
Comprise an element data sub-tab (type, size, property, connections and attributes that are not load case or freedom case dependent), together with a number of element attribute sub-tabs.
-
Link tabs
Comprises a sub-tab for each type of link: Master-Slave, Sector-Symmetry, Coupling, Pinned, Rigid, Shrink, 2-Point, Attachment and Multi-Point links.
-
Path tabs
Comprises a sub-tab for the group and the three reference points on the path, and a sub-tab for path settings and attributes.
In Expanded view, all entity tabs are shown. In Compact view, entity tabs are shown only for entity types that exist in the model.
Entity sub-tabs can be switched by clicking the sub-tab name at the base of the grid or by clicking the sub-tab name in the quantities pane at the bottom left of the window.
Filter Pane
This is situated at the top left corner of the window.
Selection Status Filter
Filters the visibility of entities in the grid based on their selection status.
- FILTER ON: All <entity> - all entities are listed in the grid, irrespective of their selection status.
- FILTER ON: Selected <entity> - only selected entities are listed in the grid.
- FILTER ON: Unselected <entity> - only unselected entities are listed in the grid
Coordinate Systems
Selects the coordinate system in which vector quantities are displayed and edited in the grid.
Vector quantities include:
-
Node
Coordinates, forces and moments.
-
Beam
Global point forces and moments.
-
Plate / Brick
Global face pressure.
Component Pane
This is situated at the middle left of the window.
-
Cases
This is relevant only when viewing case dependent attribute data. Only attribute data in the selected load or freedom case is displayed in the grid.
-
Stages
Stage definitions are listed here to enable element stage property switches (see Beam Attributes: Property Type,Plate Attributes: Property Type, Brick Attributes: Property Type) to the viewed, defined and edited in the grid.
-
Columns
Selects the columns to be shown or hidden in the grid.
-
Groups
Sets the active/inactive state of groups for the grid. The state is toggled by clicking the yellow group icon.
Elements, links and paths are shown or hidden in the grid based on the active/inactive state of their group.
Nodes, which are not explicitly assigned to a group, are shown in the grid when an element or link belonging to an active group references the node. Nodes not connected to any elements or links are shown whenever the root group in the tree is active.
-
Sets
If entity sets are defined in the model, an entity is shown in the grid if a set to which it belongs is active in the sets list according to the Set Show / Hide options. Entities that do not belong to any set are shown when the option <Entities in no set> is active.
If there are no entity sets defined in the model, the Sets tab is not relevant.
-
IDs
Here ID refers to attributes that support the ID parameter. Such attributes can be applied multiple times to the same element for the same load case, with the ID being used to distinguish between the multiple applications. An example is the Plate Attributes: Point Force attribute. IDs range from 1 to 192, and one or more of these can be activated at the same time in the list for display in the grid.
-
Directions
This is applicable to a range of attributes that are applied in a particular direction or on a particular location of an element. This includes attributes applied to ends of beams, edges or surfaces of plates, and faces of bricks (in each case the end, edge, surface or face is the direction/location). The option allows for selective display of attributes applied in different directions/locations on the same element.
Quantities
This is situated at the bottom left corner of the window.
It comprises the list of sub-tabs contained at the base of each entity tab in the grid and offers another way to switch between the sub-tabs.
Number of rows
The rightmost entry of the status bar shows the size of the displayed data in terms of the number of rows it occupies.
Toolbar Functions
Compact view
Shows entity tabs only for entities that exist in the model. Shows attribute sub-tabs only for attributes that exist on those entities. On the attribute sub-tabs, only the entities that use that particular attribute are listed.
Load and freedom cases in the component pane are listed only if they are used by the current attribute. Attribute IDs in the component pane are listed only if they are used by the active attribute for any load case.
Compact view is the default unless it is a new model containing no data, in which case the default is Expanded view.
Compact view is generally the easier way to view and edit existing data.
Expanded view
Shows entity tabs for all entities, even if they do not exist in the model. Shows all attribute sub-tabs for entities that exist in the model, even if the attribute does not exist in the model. On the attribute sub-tabs, every entity is listed, whether or not they use the attribute.
All load and freedom cases are listed for attributes in the component pane, as are all attribute IDs.
Expanded view is useful in the following situations:
-
to add entities of a type that does not already exist in the model;
-
to add attributes of a type that does not already exist in the model;
-
to add attributes to a new load case or freedom case;
- to enable the pasting of a complete set of attributes from an external source.
Display options
-
Property Numbers
If set, entries under the Property column are displayed with both the property numbers and property names.
If not set, entries under the Property column show only the property names.
-
Show Group Paths
If set, entries under the Groups column are displayed with the full group path, including all parent groups and child group names.
If not set, entries under the Groups column show only the child group name.
Undo / Redo
Sequentially undoes or redoes single editing operations in the reverse order to which they were performed. Note that these are the same undo and redo lists available in the model window. They are not only for operations performed in the TEXT tab; operations performed in the model window can be undone/redone in the TEXT tab, and operations performed in the TEXT tab can be undone/redone in the model window.
Add new entity
Inserts a new row to the spreadsheet.
This is available in tabs where new entities can be added, such as the elements tabs.
Delete selected rows
Delete entities and optionally their nodes directly from the grid, based on selected cells.
Edit multi-point link
Opens the edit multi-point link dialog, which can be used to adjust the multi-point link connectivity and relationships of the link on the active row of the grid.
Copy to clipboard (Ctrl + C) / Paste from clipboard (Ctrl + V)
Stores the values of the highlighted cells to the clipboard or retrieves from it. See Strand7 Interface: Right-click Functions column separator for more information.
Export grid contents to file
Writes the data in the grid, including all Fixed Cells such as headers, to a text file.
Find (Ctrl + F) / Replace (Ctrl + R) / Find again (F3)
Opens the Find Cell (see TEXT: Find) or Replace Cell dialog (see TEXT: Replace) to find or replace data, numeric or text.
Find again repeats the last find for another match.
Right-click Functions
Right-clicking the grid opens a popup menu that provides additional functions. See Strand7 Interface: Right-click Functions.
-
Select / Unselect Highlighted Entities
Selects or unselects entities corresponding to the highlighted cells in the TEXT tab. These entities are then selected in the model window (i.e., in the VISUAL tab).
See Also