Straus7 Interface: Right-click Functions
Description
Right-clicking areas in dialogs, toolbars, spreadsheets, etc., brings up additional functions in a popup menu.
Right-clicking Title Bar in Model Windows
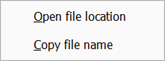
Right-clicking the model window title bar (see Straus7 Interface: Straus7 Layout) and The BROWSE Tab title bar reveals a function to open in file explorer, the folder where the model file is located.
Full path and file name can also be copied into the Windows clipboard for pasting.
Right-clicking Results and Results Log Files Lists
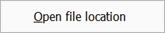
Right-clicking the results files or results log files lists on the Files View dialog (see Straus7 Menu: Results Open/Close and Straus7 Menu: View Log File) reveals a function to open in file explorer the folder where the results file or results log file is located.
Right-clicking Entity Select Icons ![]()
![]()
![]()
![]()
![]()
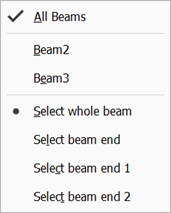
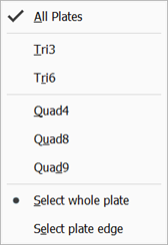
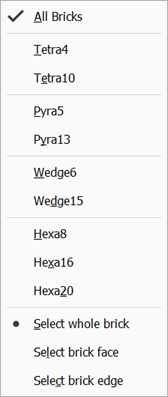
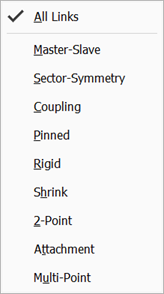
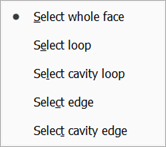
Right-clicking the beam, plate, brick, link and face select icons on the Selection Panel: Selection Entities and Mode provides the following functions:
-
All Beams/Plates/Bricks/Links
If set, allows interaction with all types of the selected entities.
-
Entity/Link Types
If set, allows interaction with only the selected type of entities. The entity select icon changes to reflect the selected type. For example, to select only Quad4 plates, set the plate mode to Quad4 - the selection functions now operate only on Quad4 plate elements.
See Beam Elements: Element Types, Plate Elements: Element Types, Brick Elements: Element Types and Entities: Links.
-
Select whole/end/edge/loop
Sets to select the entire entity or the nearest end, edge or loop when clicking on the entity.
See Entities: Geometry Entities for definitions of geometry entities.
Right-clicking Multiview Icon ![]()
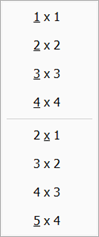
Right-clicking the View: Multiview icon provides some pre-set options of common multiview divisions.
Right-clicking Close Results File Icon ![]()
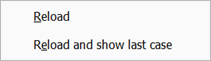
Right-clicking the Straus7 Menu: Results Open/Close icon when the results file is open shows:
-
Reload
Reloads the results file, effectively closing and reopening the results file with the latest results.
This is commonly performed to retrieve the latest results and result cases if the results file has been opened while the solver is still running .
-
Reload and show last case
Reloads the results file and displays the last result case.
This is usually more relevant to nonlinear static, quasi-static and nonlinear transient dynamic solutions as a running solver might still be adding result cases to the results file after the results file is open for inspection.
Right-clicking Results Settings Icon ![]()
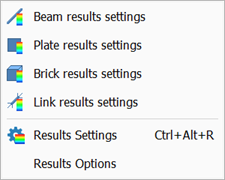
Right-clicking Results: Element Results Settings icon produces quick links to one of the following:
Right-clicking Folder Open Icons ![]()
![]()
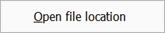
Right-clicking the folder open icons in pages such as the SOLVERS: Files and the Preferences: Folder Locations reveals a function to open in file explorer the specified folder or where the relevant file is located.
Right-clicking Grids
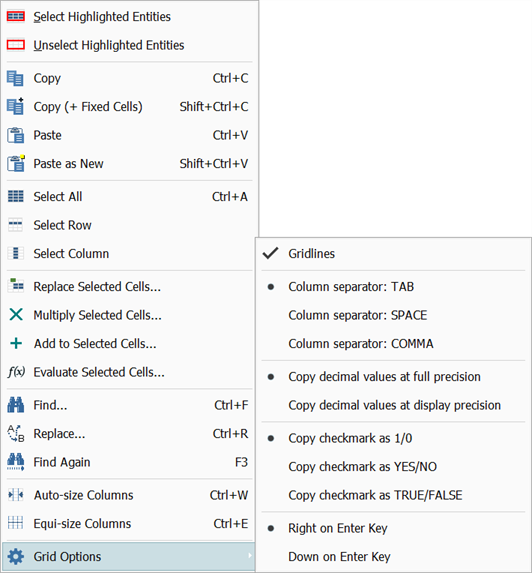
-
Hide Zeros
If set, displays numerical values that are zeros as blank.
-
Select/Unselect Highlighted Entities
Selects or unselects the entities (nodes, beams, plates, etc.) that correspond to the highlighted cells.
-
Copy
Stores the contents of the highlighted cells to the clipboard. See Right-click Functions: Column separator below for more information.
-
Copy (+ Fixed Cells)
In addition to the normal copy function, this option allows the cell row and column headings to be copied as well.
-
Paste
Copies data from the clipboard into the active grid. Note that the Column separator (i.e., Tab, Space or Comma) needs to be correctly set.
-
Paste as New
Copies data from the clipboard into the active grid. New entities are created to accommodate the pasted data. Note that the pasted data needs to conform to the currently active columns in the grid; that is, data cannot be pasted into a disabled column. Note also that the Column separator (i.e., Tab, Space or Comma) needs to be correctly set.
-
Select All
Selects all cells in the grid.
-
Select Row
Selects the current row of data.
-
Select Column
Selects the current column of data.
-
Replace Selected Cells
Replaces the contents of any selected cells with a user-specified string.
-
Multiply Selected Cells
Multiplies the numeric values of selected cells by a constant.
-
Add to Selected Cells
Adds a constant to all the numeric values of selected cells.
-
Evaluate Selected Cells
Using the symbol x to represent the current value in a cell, the value can be re-evaluated by using it as a variable in an equation. For example, to square the current value in a range of cells, re-evaluate them as x*x.
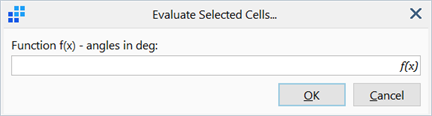
Click
 to open Straus7 Interface: Equation Editor.
to open Straus7 Interface: Equation Editor. -
Find / Replace / Find Again
Opens the Find Cell or Replace Cell dialog to find or replace data, numeric or text.
Find again repeats the last find for another match.
-
Auto-size Columns
Adjusts column width such that all cells have their data fit within the columns.
-
Equi-size Columns
Adjusts column width such that all cells have the same width and fit the full width of the grid area.
-
Grid Options
-
Gridlines
Toggles a border drawn around each cell.
-
Column separator
Data copied to and from the clipboard can be formatted using one of three types of column separators: Tab, Space or Comma.
Column separators are added between cells and carriage returns are added between rows of text.
-
Copy decimal at full precision/display precision
If full precision is set, copies values with precision of up to 16 digits to the clipboard.
If display precision is set, copies values with the precision visible in the grid.
-
Copy checkmark as
Checkmark copied to and from the clipboard can be formatted as integer where 1 means checked and 0 means unchecked.
Alternatively, checkmark can also be formatted to TRUE or YES if checked and FALSE or NO if unchecked.
-
Right/Down on Enter Key
Pressing the Enter key while editing cells moves the cursor to the next cell to the right or down.
-
Some right-click functions are exclusive to specific spreadsheets and are described in their relevant pages, for example The LISTINGS Tab.
Right-clicking Dropdown Lists
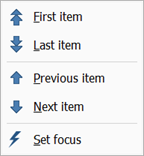
Right-clicking a dropdown list, such as VISUAL: Cases, provides the following functions:
-
First/Last item
Switches to the first or last item in the dropdown list.
-
Previous/Next item
Switches to the previous or next item in the dropdown list.
-
Set focus
Focuses the dropdown list to allow control using the keyboard, such as the arrows, page up/down, home/end, numbers and letters keys.
Right-clicking Edit Boxes
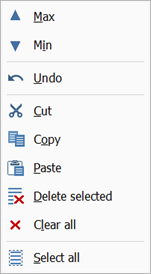
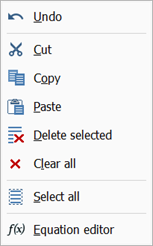
Right-clicking edit boxes where numerical values are entered produces the following functions:
-
Max/Min
Sets the value of the edit box to the maximum or minimum allowable value. These options are available only for up-down controls.
-
Undo
Return to the previous value after editing a value in the edit box. The edit boxes are independent of one another.
-
Cut/Copy/Paste
Cuts or copies the selected text and numerals in the edit box to the clipboard or pastes the clipboard contents to the focused edit box.
-
Delete selected
Deletes the selected text and numerals from the edit box.
-
Clear all
Clears the entire text and numerals from the edit box.
-
Select all
Selects the entire text and numerals in the edit box.
-
Equation editor
Opens the Straus7 Interface: Equation Editor dialog. See Straus7 Interface: Entering Numeric Data and Formulas.
Right-clicking Checklists
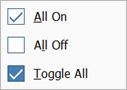
Right-clicking checklists provides the following functions:
-
All On / All Off / Toggle All
Sets, clears or toggles the check status of all items in the list.
Right-clicking Group Trees
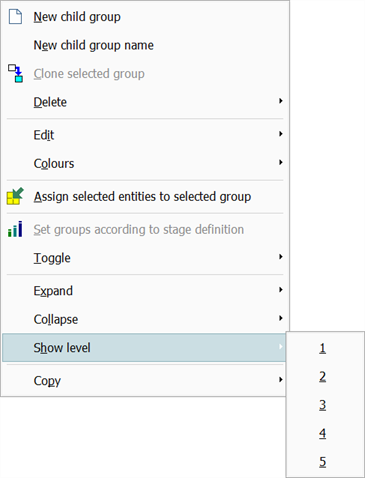
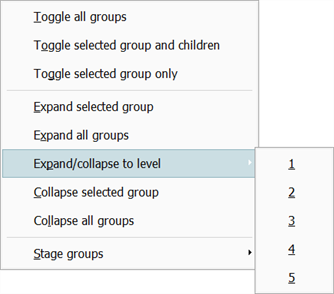
Right-clicking a group tree in SOLVERS: Filtering provides the standard group tree functions. See Global: Stages.
Right-clicking DoF Lists
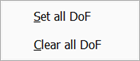
Right-clicking the Degrees of Freedom(DoF) area of dialogs such as Link Attributes: Master-Slave Type provides quick-set functions to include or exclude all DoF.
See Also